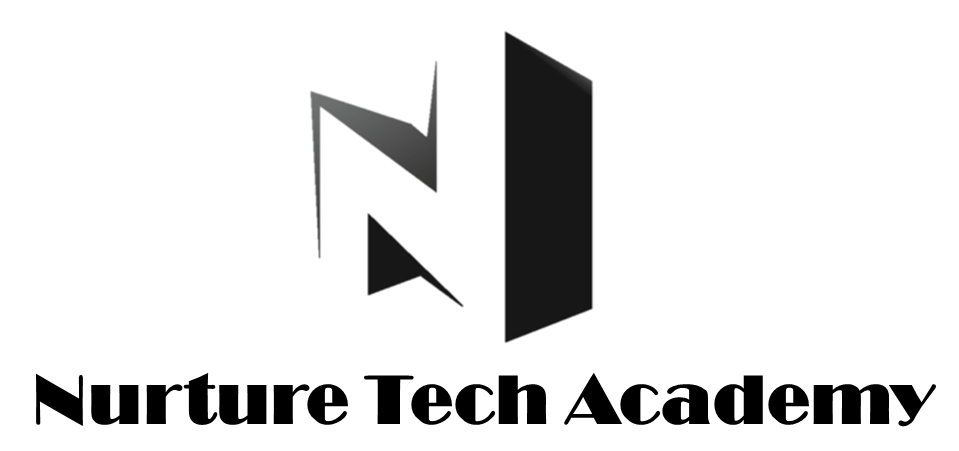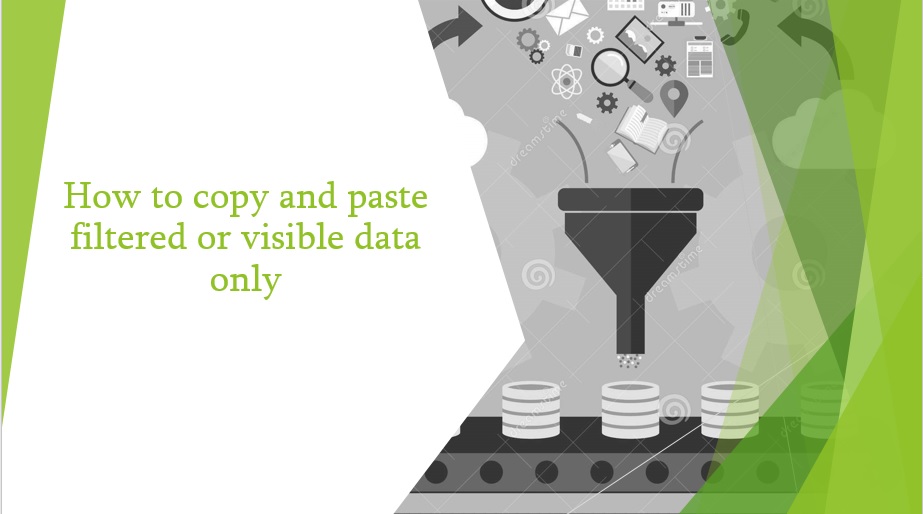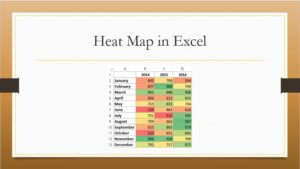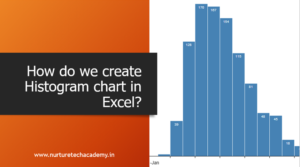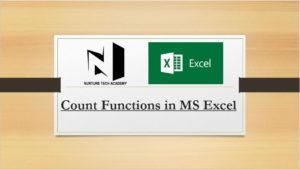How to Copy and paste filtered or visible Data only
As an excel user, you may have come across a problem where you have a big data in excel, in which few rows are hidden or the data is filtered and you wish to copy the visible or filtered data and paste it anywhere, sometimes excel behave weird and paste the complete data instead of only visible or filtered data.
Let’s first understand the problem and then discuss the solution in detail.
The Problem:
Below is an example with some dummy data-
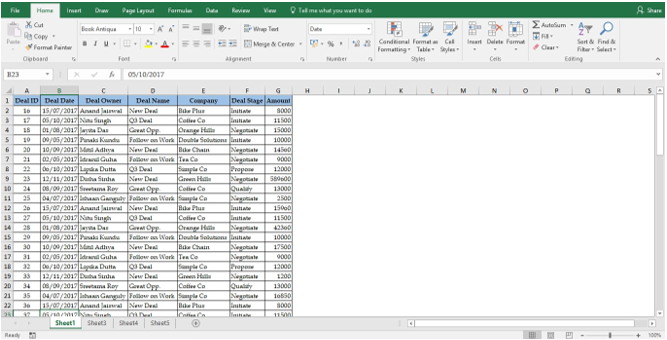
Let’s hide few rows (Row numbers 3 to 11 )-
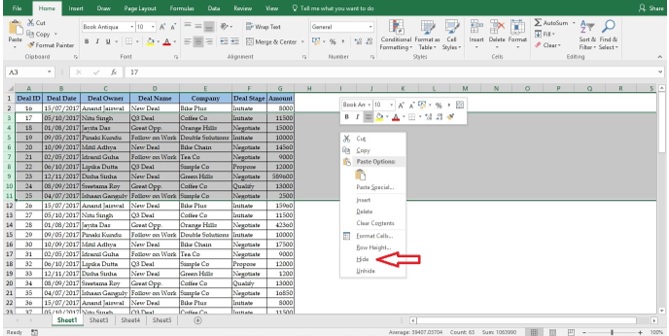
How to hide rows?
Select rows from 3 to 11 -> Right click on selected rows -> then click on “hide”
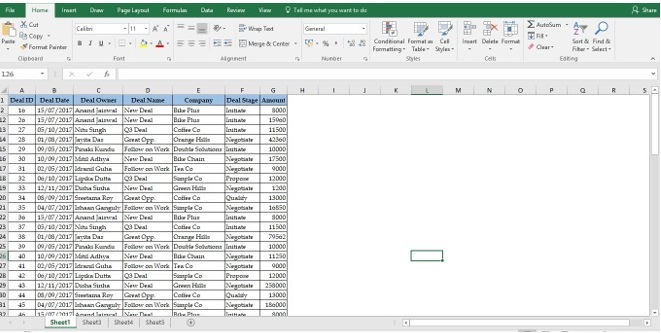
Ctrl+A-> Ctrl+C (Copy)->Paste(Ctrl+V) on your desired location,
Ooops! Excel pasted the whole data.
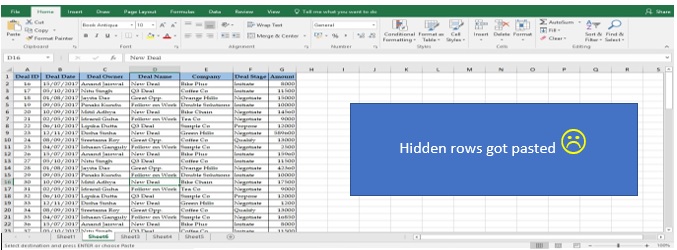
The Solutions-
Press Ctrl+A on the data having hidden rows-> Ctrl+G or press F5. This action will open “Go to” dialog box.
-> Click on “Special” option
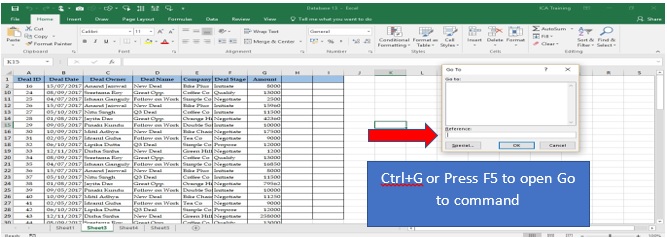
Choose “Visible cells only” -> Click OK ( this action will select only visible cells from complete data)
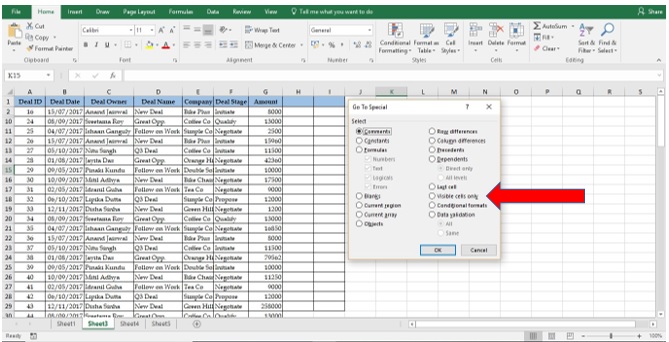
Now copy your data and paste wherever you want, you will get only visible cells-
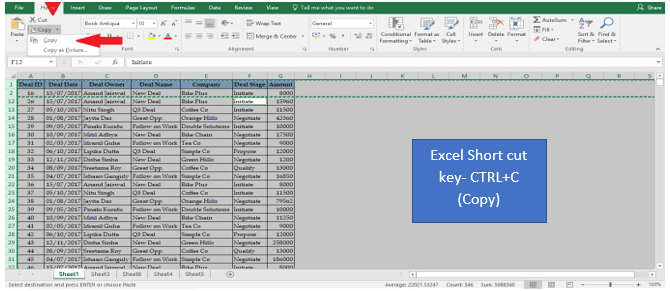
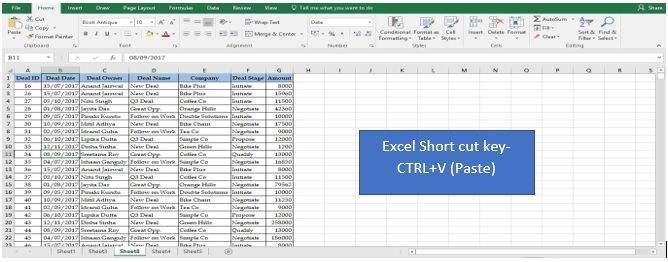
Happy Learning 🙂
For any advance excel training in corporate or for individual query, kindly contact us.
390 total views, 3 views today
Tag:corporate training companies, corporate training companies in Delhi, corporate training courses, corporate training in delhi, corporate training programs, excel course online, excel courses online, excel online course, excel online training, excel training in delhi, excel training online, learn microsoft excel, learn ms excel online, learning excel online, learning microsoft excel, microsoft excel course, microsoft excel online training, microsoft excel training, ms excel learning, MS excel online training, ms excel training in delhi, online corporate training, online excel course, online excel training, online excel training courses